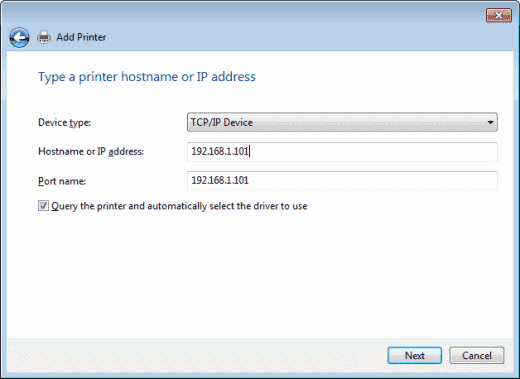Below are the mapped network drive settings used with Linux and Unix. A valid Linux/Unix user/password must be used to map a drive to the Windows PC. The Windows PC will use the Windows user/password as the default. User should be set as administrator.
- Drive Letter: R Path: \\192.168.1.2\top (Used for UPS Worldship and FedEx Interface)
- Drive Letter: S Path: \\192.168.1.2\share
- Drive Letter: T Path: \\192.168.1.2\top_text
- Drive Letter: U Path: \\192.168.1.2\top_export
- Drive Letter: V Path: \\192.168.1.2\top_import
- Drive Letter: W Path: \\192.168.1.2\top_remote
Click on This PC -> Select Computer Tab -> Click Map Network Drive
Select the drive letter to map or click on the down arrow to display the drive letters (i.e. S for share drive)
Enter one of the specified folders listed above (i.e. \\192.168.1.2\share)
Click Reconnect at sign-in -> Click Finish
Note: To disconnect a network drive, Click on This PC –> Select Computer Tab –> Select Map Network Drive –> Select Disconnect Drive and enter the drive letter to disconnect –> Select OK