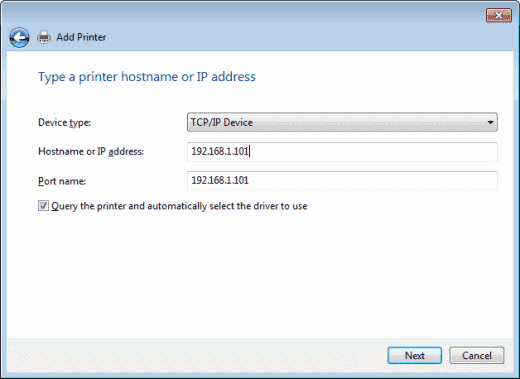Configure printing directly to a print server instead of printing through a file server:
1. Select Start
2. Select Settings
3. Select Printers
4. Select Add Printer
5. Select Next for Welcome to the Add Printer Wizard
6. Select Local Printer
7. Do not check Automatically detect and install my plug and play printer
8. Select Next
9. Select Create new port option
10. Select Standard TCP/IP port for type
11. Select Next
12. Select Next for Welcome to the Add Standard TCP/IP Printer Port Wizard
13. Enter printer IP address (print test page from JetDirect box to get IP address, example: 192.168.1.101)
14. Port name will display below. If a 3 port print server is used, add a letter A thru C after the port name.
15. Select Next
16. Enter Device port (Parallel 1for single ports, Parallel 1, 2 or 3 for 3 port)
17. Select Next
18. Select Finish for Completing the Add Standard TCP/IP Printer Port Wizard
19. Chose manufacturer and printer model
20. Select Next
21. Select printer name and printer default option
22. Select Next
23. Select Do not share the printer
24. Select Next for Printer Sharing
25. Select Next to print test page
26. Select Finish