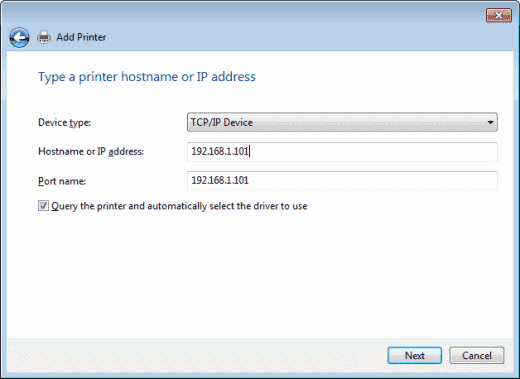Install From CD-Rom
Will need to be version V.2285 or greater including integration option.
Close all programs on the PC
Insert FedEx Ship Manager Software -> Select Ok for English
Select Next for Welcome to the FedEx Ship Manager install Window
Select Yes for License Agreement Window
Select Next for Choose Destination Location Window
Select Next for FedEx Ship Manager Install Options Window (leave Network Option Blank)
Select Next for Select Program Folder Window
Wait for installation
Select Unblock from Windows Security Alert if message is displayed
Select Finish for Thank you for installing FedEx Ship Manager Window (Yes to restart computer)
Remove FedEx CD
Install Basis ODBC Driver
Use selection on Basis ODBC Driver for installation
Note:
If you have installed on same PC as UPS, you can skip this step.
Setup FedEx Ship Manager
If not yet configured, follow the steps below:
Start program by double clicking on the FedEx Ship Manager icon
Select Next for FedEx Manager Registration Window
Select printer option and select Next
Select Report Printer & Label Printer, then Next from FedEx Ship Manager Printer Configuration Window
Select Next for FedEx Ship Manager Communication Configuration
Select Next for FedEx Ship Manager Communication Configuration (Use Lan or IPS option)
Enter account information and select Next from FedEx Ship Manager Customer Information Window
Select international information & select Finish from FedEx Ship Manager Customer Information Window
Wait for Registration to complete
Select Ship or Exit from FedEx Ship Manager Window
Setup TOP Integration
Start FedEx Ship Manager if not running.
Select Integration from the menu bar
Select FedEx Integration Assistant
Select Continue for Introduction Window
Select Continue for Before You Begin Window
Select Import, then Continue from Integration Type Window
Select ODBC -> TOP_SHIPPING -> Continue from Source Window
Select Yes to all three questions -> Continue from Shipping Window
Select After I enter a Customer Reference -> Continue from the Lookup Window
Select Recipient -> Check the following fields -> Select Ok
Company Contact Name
Address 1 Address 2
City State/Province
Postal Code
ID Country
Email
Shipment Notification
Select Package -> Check the following fields -> Select Ok
Declared Value Customer Reference
Package Type
PO Number Service Type
Select Sender then check the following fields -> Select Ok
Company Address 1
Address 2 City
State/Province Postal Code
Account Number
Select Continue from the Information Window
Select the Table, Field and Default options as below:
Package Information
Declared Value OE_SHIPTO SHPMNT_VALUE
Package Type OE_SHIPTO Customer Package
Service Type OE_SHIPTO SERVICE_TYPE
PO Number OE_SHIPTO PO_NO
Recipient Information
Recipient Company OE_SHIPTO SHIPTO_NAME
Recipient Contact OE_SHIPTO CC_NAME
Recipient Address 1 OE_SHIPTO SHIPTO_ADD1
Recipient Address 2 OE_SHIPTO SHIPTO_ADD2
Recipient City OE_SHIPTO SHIPTO_CITY
Recipient State OE_SHIPTO SHIPTO_STATE
Recipient Postal Code OE_SHIPTO SHIPTO_ZIP
Recipient ID OE_SHIPTO ORDER_NO
Recipient Country OE_SHIPTO US – UNITED STATES
Recipient Email OE_SHIPTO EMAIL_ADDR
Recipient Shipment OE_SHIPTO NOTIFY_FLG
Sender Information
Sender Company OE_SHIPTO RETURN_NAME
Sender Address 1 OE_SHIPTO RETURN_ADD1
Sender Address 2 OE_SHIPTO RETURN_ADD2
Sender City OE_SHIPTO RETURN_CITY
Sender State OE_SHIPTO RETURN_STATE
Sender Postal Code OE_SHIPTO RETURN_ZIP
Sender Account No OE_SHIPTO RECV_UPS_NO
Select Continue
Select Order Number for Customer Reference -> Select Ok
Select Continue from Conversion Window -> Select Save
Select Save from Save Integration Profile Window (Profile Name: MyProfile)
Select Finish
Select Integration from menu bar
Select MyProfile to display Customer Reference Input Window